
Article ID: 748
Cập nhật gần nhất: 14 Th06, 2021
Rclone là một công cụ đồng bộ hóa dữ liệu tương tự Rsync nhưng lại được tập trung phát triển chức năng kết nối với các dịch vụ lưu trữ đám mây. Rclone hỗ trợ đa dạng các dịch vụ đám mây như Google Drive, OneDrive của Microsoft, Dropbox, Yandex... Trong bài viết này ta sẽ sử dụng Rclone để backup VPS lên Google Drive với các bước như sau: Bước 1: Cài đặt RcloneĐể cài đặt Rclone bạn nhập các lệnh sau
Giờ bạn có thể dùng lệnh rclone để xem thêm thông tin sử dụng. Bước 2: Tạo kết nối RcloneSau khi đã cài đặt thành công Rclone hoàn tất. Bây giờ bạn hãy chạy lệnh rclone config để cấu hình nhé. Sau khi nhập lệnh rclone config bạn chọn n (New remote) để tạo kết nối mới.
Sau đó bạn sẽ nhận được đường link như sau:
Các bạn copy link và truy cập bằng trình duyệt Tiếp theo các bạn xác nhận cho phép rclone truy cập vào Drive:
Sau khi nhấn cho phép bạn sẽ nhận được mã verification code, ta tiếp tục dán mã này vào SSH. Configure this as a Shared Drive (Team Drive)? ta chọn n (no) Tiếp theo ta chọn y để xác nhận hoàn tất các cấu hình. Test cấu hình bằng lệnh sau: touch test.txt rclone copy test.txt remote:/Backup Sau khi nhập lệnh trên nếu thấy thư mục Backup và file test.txt trên Drive là cấu hình thành công. Bước 2: Tạo file backup DirectAdminCác bạn truy cập DirectAdmin và thao tác như sau:
Step 1: Who
Step 2: When
Step 3: Where Tại đây các bạn chọn đường dẫn lưu file backup, ta để mặc định. Step 4: What Tùy chọn dữ liệu cần sao lưu
Bước 3: Upload file backup lên Google DriveBạn quay lại SSH và nhập lệnh EDITOR=nano crontab -e để tạo cron Sau đó bạn dán mã sau vào ô editer
Nhấn Ctrl+X để thoát và Y (yes) để lưu lại. Phần này ta sẽ đặt cron vào 6h sáng và sẽ tự động move file lên google drive Sau này nếu bạn muốn khôi phục bạn tải về từ Google Drive bằng lệnh sau
Sau khi tải về bạn thực hiện bước restore trên Direct Admin là được. Qua bài viết trên bạn đã có thể sao lưu dữ liệu của mình lên Google Drive một cách an toàn, miễn phí và hiệu quả. Chúc các bạn thành công
Article ID: 748
Cập nhật gần nhất: 14 Th06, 2021
Lần sửa đổi: 1
Lượt xem: 0
|

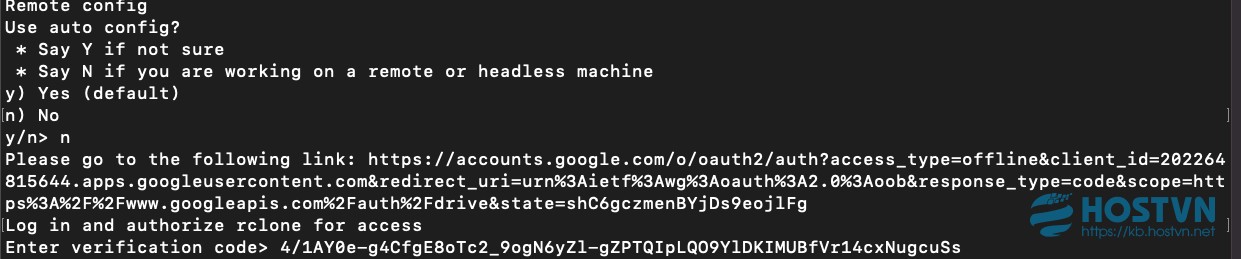
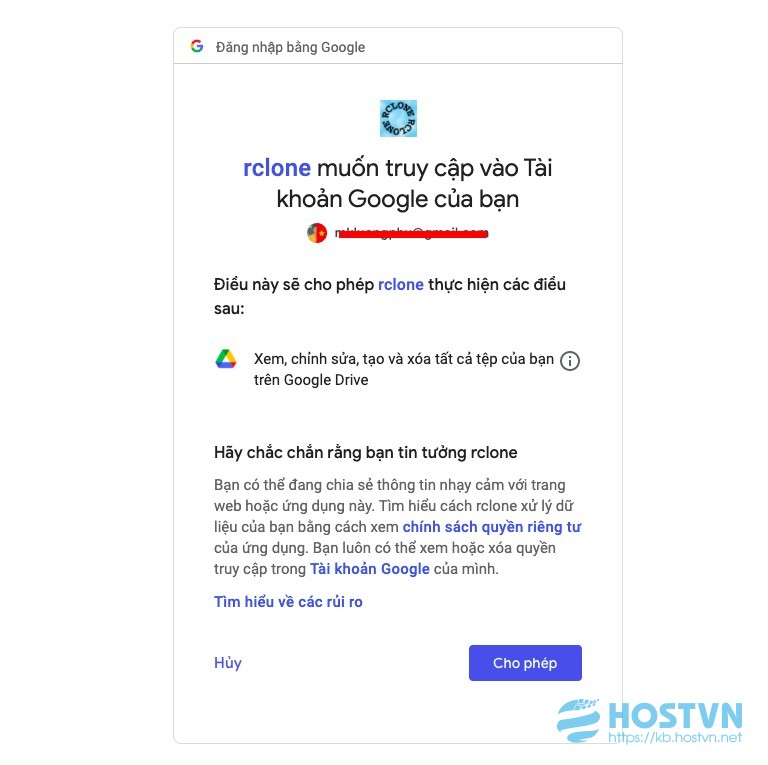
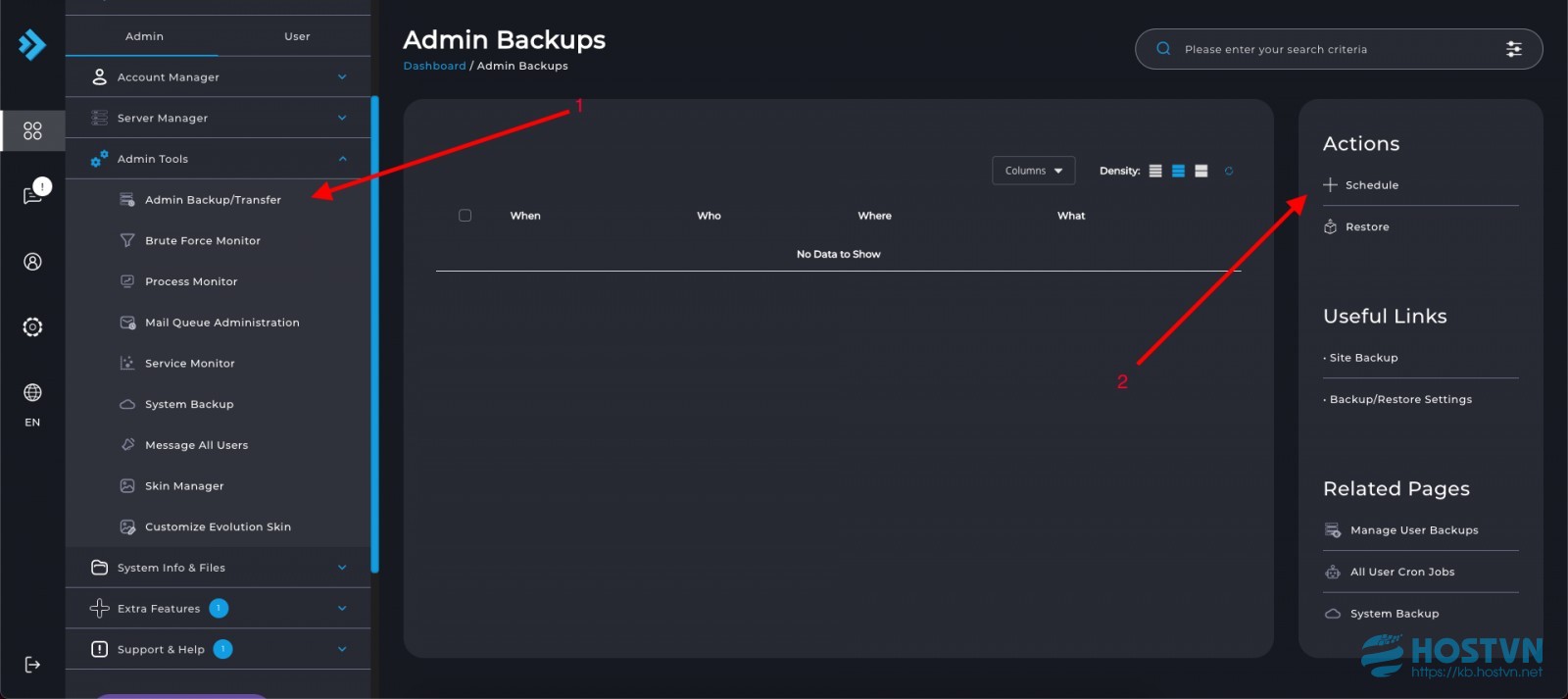
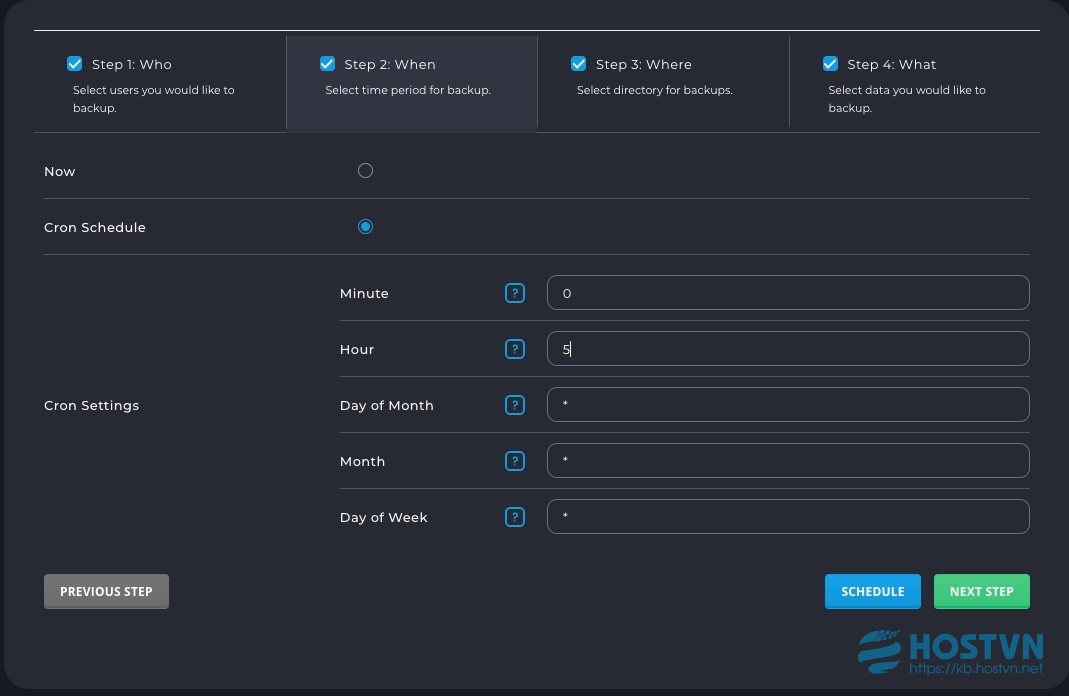
.png)
