
Article ID: 778
Cập nhật gần nhất: 20 Th09, 2021
Bài viết dưới đây sẽ hướng dẫn bạn cơ bản cách chia gộp các ổ cứng trên VPS windows với công cụ đã sẵn có mặc định trên Windows đó là Disk Management. Hướng dẫn chia và gộp ổ cứng trên VPS windowsBước 1: Truy cập vào VPSSử dụng remote desktop để truy cập vào VPS, bạn có thể tham khảo cách sử dụng remote desktop tại Hướng dẫn sử dụng remote desktop. Bước 2: Truy cập vào Disk Management trên WindowsCó 2 cách để bạn có thể truy cập vào Disk Management trên Windows một cách nhanh chóng. - Cách 1: Sử dụng phím tắt Windows + R hoặc mở hộp lệnh RUN trên Windows, bạn vào Start >> Run hoặc . Sau đó nhập lệnh dưới đây và nhấn Enter
- Cách 2: Chuột phải vào biểu tượng windows, chọn đến Disk Management (áp dụng trên windows 10 và windows server 2012 trở lên)
Bước 3: Hướng dẫn chia ổ cứng- Mặc định VPS windows sẽ chỉ thiết lập 1 ổ cứng duy nhất, chọn chuột phải vào ổ C và chọn đến Shrink Volume.
- Tiếp theo, nhập dung lượng mà bạn muốn tạo cho phân vùng mới tại ô Enter the amount of space to shrink in MB. Dung lượng này được tính theo đơn vị Megabyte (1GB = 1024MB), sau đó chọn Shink để tiếp tục.
- Bạn sẽ thấy một phân vùng mới được tạo, chọn chuột phải vào phân vùng này, chọn tiếp New Simple Volume.
- Tiếp tục nhấn Next, bạn có thể chọn tên cho phân vùng mới tại Assign the following drive letter.
- Tiếp tục Next, bạn có thể đặt tên cho phân vùng mới tại mục Volume Label, sau đó nhấn Next và Finish đề hoàn tất.
- Kết quả bạn sẽ có thêm 1 ổ cứng mới với tên mới mà bạn đã tạo ra, bạn có thể lưu dữ liệu của mình vào ổ cứng này.
Bước 4: Hướng dẫn gộp ổ cứngTrong bài viết này, mình sẽ hướng dẫn các bạn gộp phân vùng ổ D vào lại ổ C. - Đầu tiên, chọn chuột phải vào phân vùng ổ D và chọn Delete Volume.
- Khi đó, dữ liệu của ổ D sẽ bị xóa hoàn toàn và trở về trạng thái Unallocated, nhấn chuột phải vào phân vùng ổ C và chọn Extend Volume.
- Trong cửa sổ mới hiện lên, bạn chọn Next để kiểm tra và Finish để hoàn tất, chúc bạn thành công.
Article ID: 778
Cập nhật gần nhất: 20 Th09, 2021
Lần sửa đổi: 1
Lượt xem: 0
|

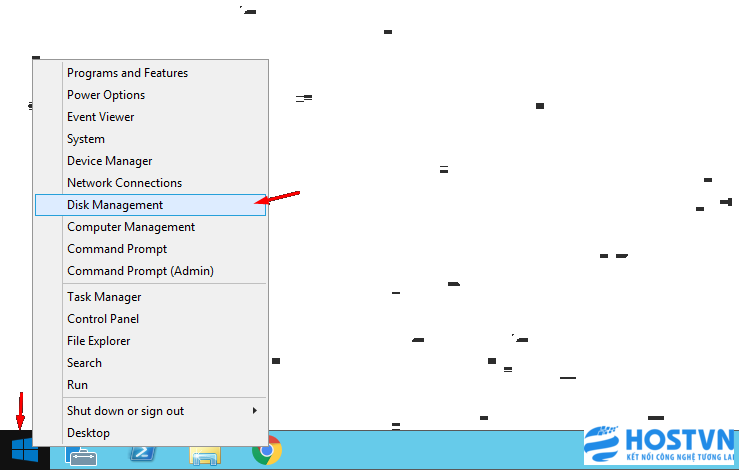
.png)
.png)
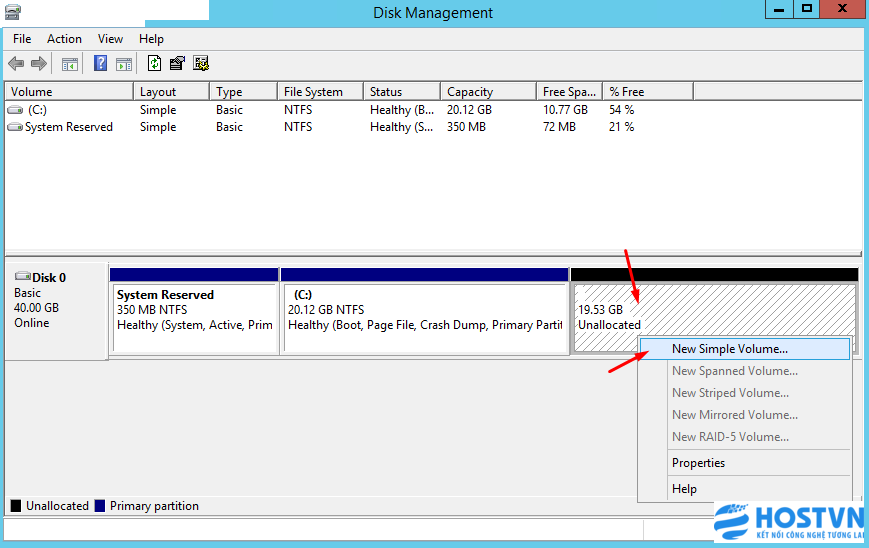
.png)
.png)
.png)
.png)
.png)
.png)
.png)
