Khi số lượng thư mà bạn nhận được hàng ngày là khá nhiều. Bạn có thể sẽ bị bỏ qua một vài email quan trọng do quá nhiều thư đến không thể kiểm soát. Và nếu bạn muốn thiết lập chế độ lọc thư dựa trên tiêu đề, người gửi, từ khóa,... và email mới sẽ tự động được sắp xếp theo những gì mà chúng ta sẽ thiết lập. Chúng tôi sẽ hướng dẫn các bạn những bước sau đây.
Hướng dẫn tạo bộ lọc thư đến trên email trên G Suite
Bước 1: Cài đặt bộ lọc
Chọn "Cài đặt" để cài đặt bộ lọc

Bước 2: Chọn "Xem tất cả tùy chọn cài đặt"
Chọn "Xem tất cả tùy chọn cài đặt"
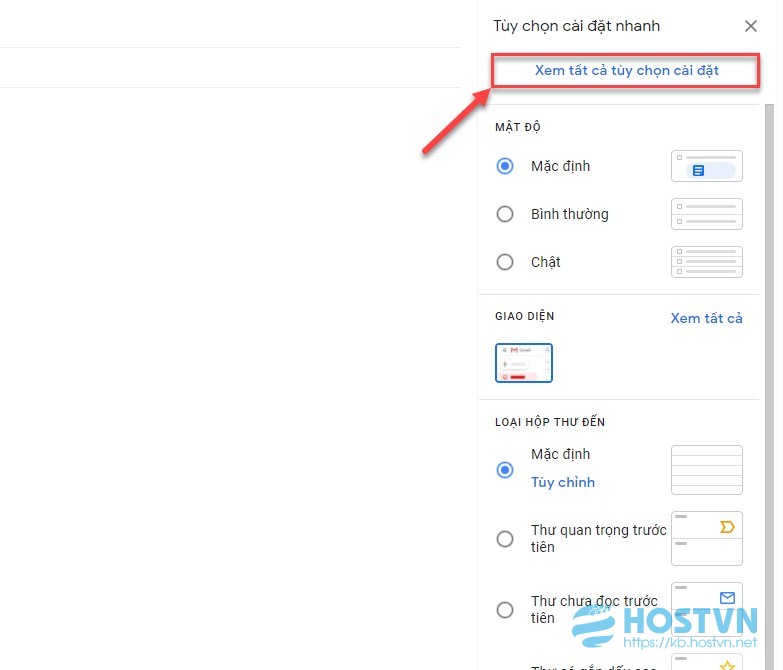
Bước 3: Chọn "Bộ lọc và địa chỉ bị chặn"
Chọn "Bộ lọc và địa chỉ bị chặn"
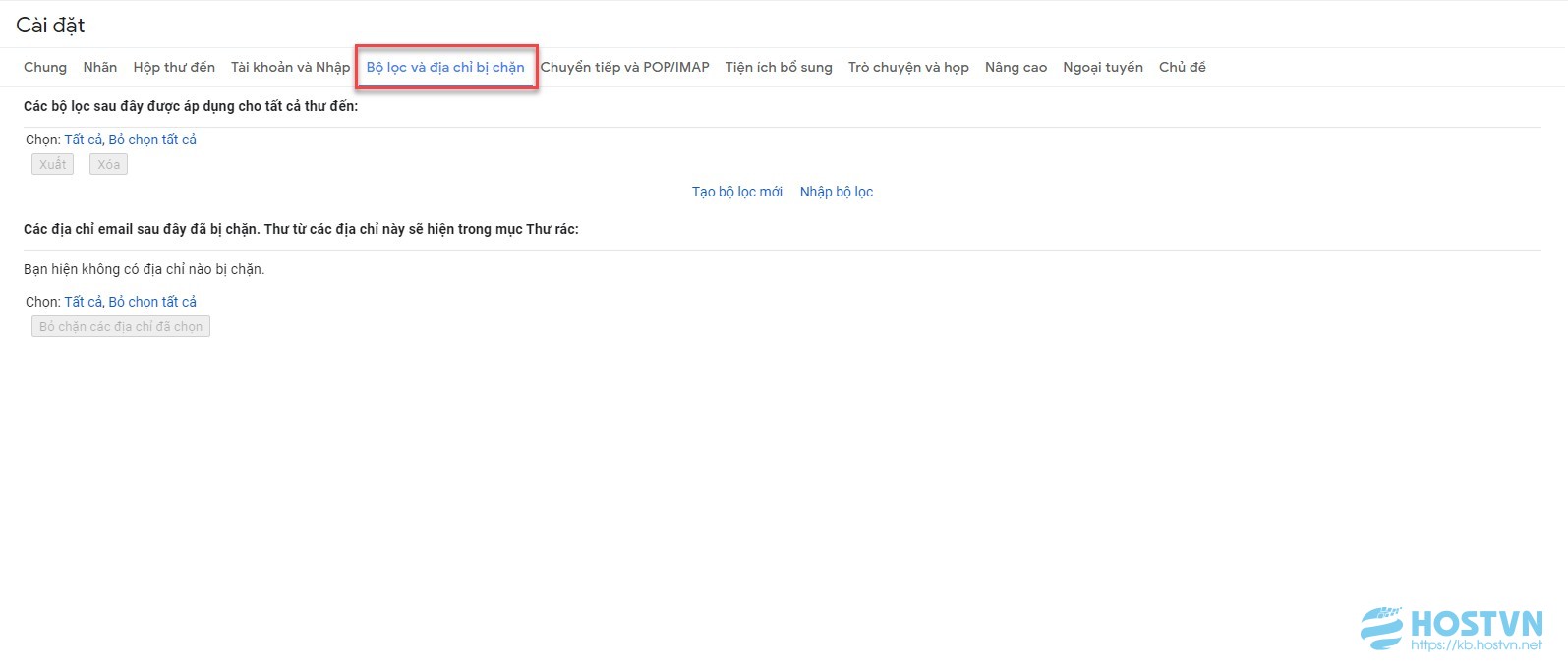
Bước 4: Chọ "Tạo bộ lọc mới"
Chọ "Tạo bộ lọc mới"
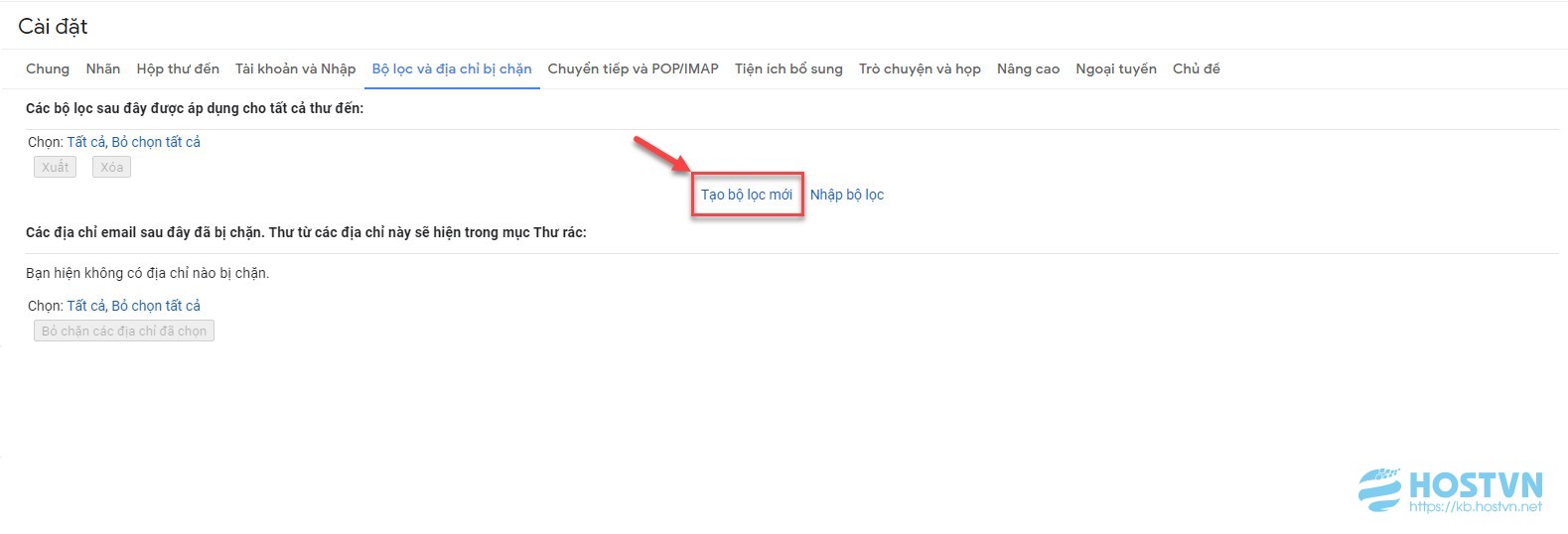
Bước 5: Tạo danh mục cho bộ lọc
Tạo danh mục cho bộ lọc có các mục như sau:
- Từ: Địa chỉ người gửi.
- Tới: Địa chỉ người nhận.
- Chủ đề: Tiêu đề email.
- Có các từ: Đặt từ khóa lọc, quan trọng nhất là phần đặt từ khóa này.
- Kích thước: Giới hạn dung lượng email trong khoảng bao nhiêu MB.
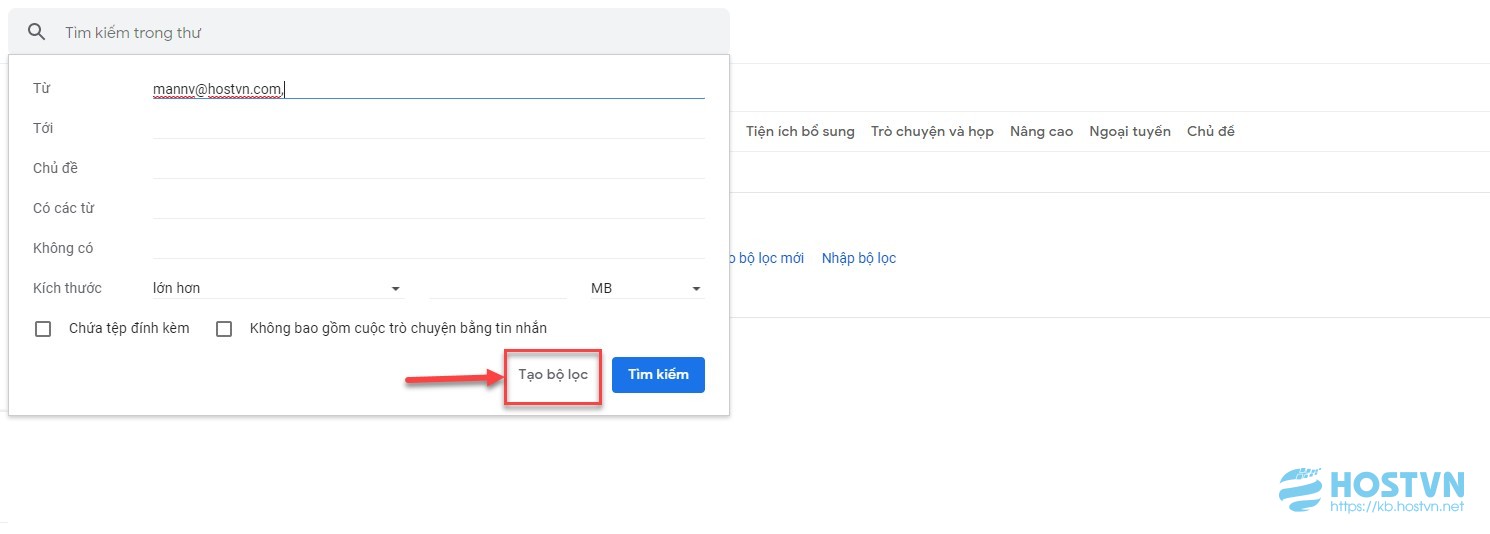
Bước 6: Chọn tùy chọn mà bạn muốn bộ lọc thực hiện:
- Bỏ qua hộp thư đến (Lưu trữ thư): thư cần lọc không xuất hiện tại hộp thư đến mà được chuyển thẳng vào thư mục bạn tạo mới.
- Đánh dấu là đã đọc: thư cần lọc không quan trọng và không cần thiết phải đọc chúng.
- Gắn dấu sao: tất cả các thư được lọc đều được gắn dấu sao (Thư quan trọng).
- Chuyển tiếp: chuyển tiếp các thư được lọc tới địa chỉ chuyển tiếp, các bạn cần thêm địa chỉ chuyển tiếp trong phần Chuyển tiếp và POP/IMAP của Cài đặt Gmail.
- Xóa cuộc trò chuyện: thư cần lọc không quan trọng với bạn và bạn muốn xóa chúng.
- Không bao giờ gửi thư này tới thư rác: không muốn những thư bạn đang lọc bị tự động gửi vào phần spam.
- Luôn đánh dấu là quan trọng hoặc Không bao giờ đánh dấu là quan trọng: thư cần lọc được/không được đánh dấu quan trọng (Gmail sẽ tự động đánh dấu một mail nào đó là quan trọng hay không dựa trên các tệp đính kèm, người gửi, người nhận, v.v… và bạn có thể điều chỉnh sự đánh dấu tự động của Gmail bằng tùy chọn này).
.png)
- Áp dụng nhãn: các bạn có thể tạo nhãn cho bộ lọc bằng cách nhấn vào Chọn nhãn -> Nhãn mới.
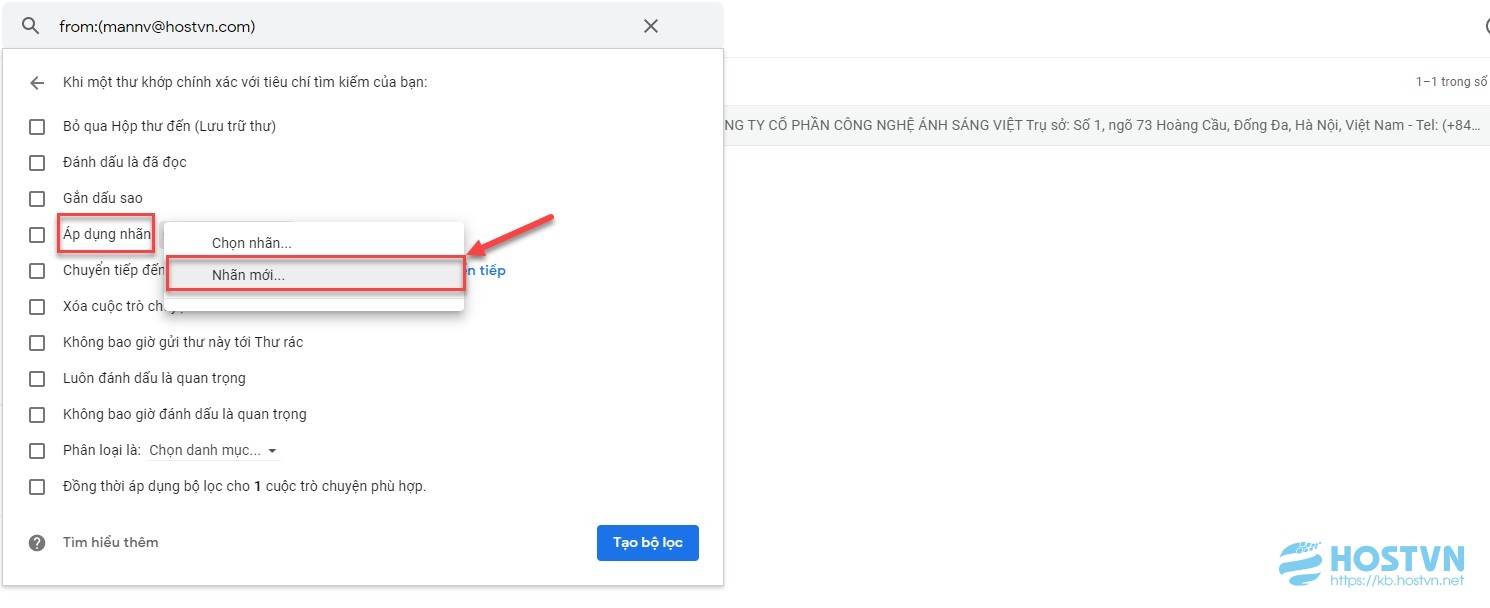
Hãy nhập tên cho nhãn mới. Sau khi đã tạo xong nhãn mới các bạn nhấn Tạo.
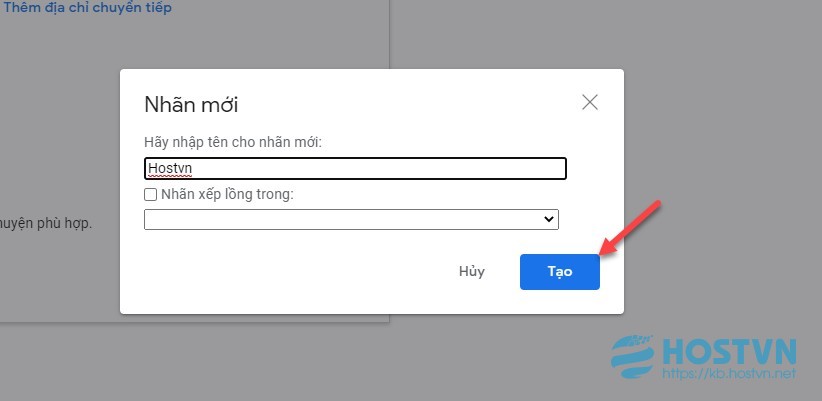
Bước 7: Hoàn tất tạo bộ lọc
Sau khi đã lựa chọn xong các tùy chỉnh ở trên, cuối cùng các bạn nhấn chọn Tạo bộ lọc.
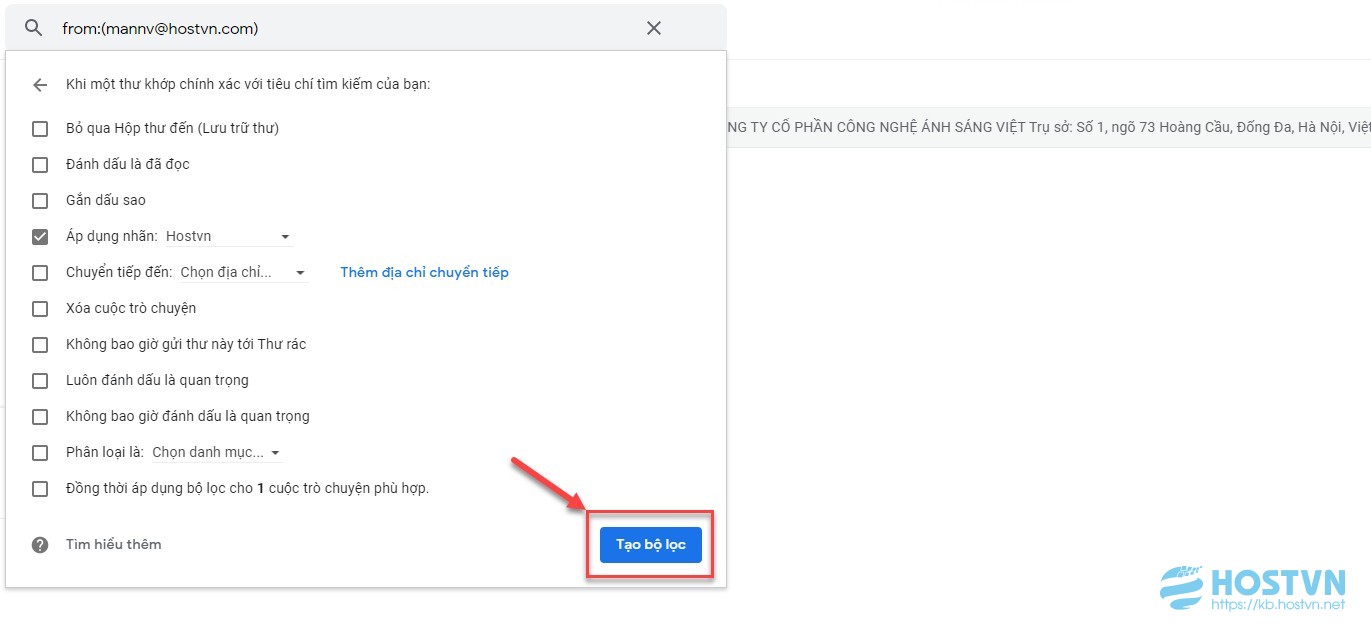
Chúc các bạn thành công !