Sau khi các bạn khởi tạo mã CSR và có được đầy đủ các mã CRT, CA, Private Key như hướng dẫn tại đây và có nhu cầu cài đặt SSL lên Windows Server sử dụng IIS thuần, các bạn có thể thực hiện theo các bước sau:
Bước 1: Tạo file ssl.key
Trên Windows Server của các bạn, các bạn tạo file ssl.key chứa nội dung mã Private Key như hình sau:

Hình 1: Tạo file ssl.key
Bước 2: Tạo file ssl.crt
Mã CRT các bạn lấy ở trang quản lý dịch vụ như hình sau:
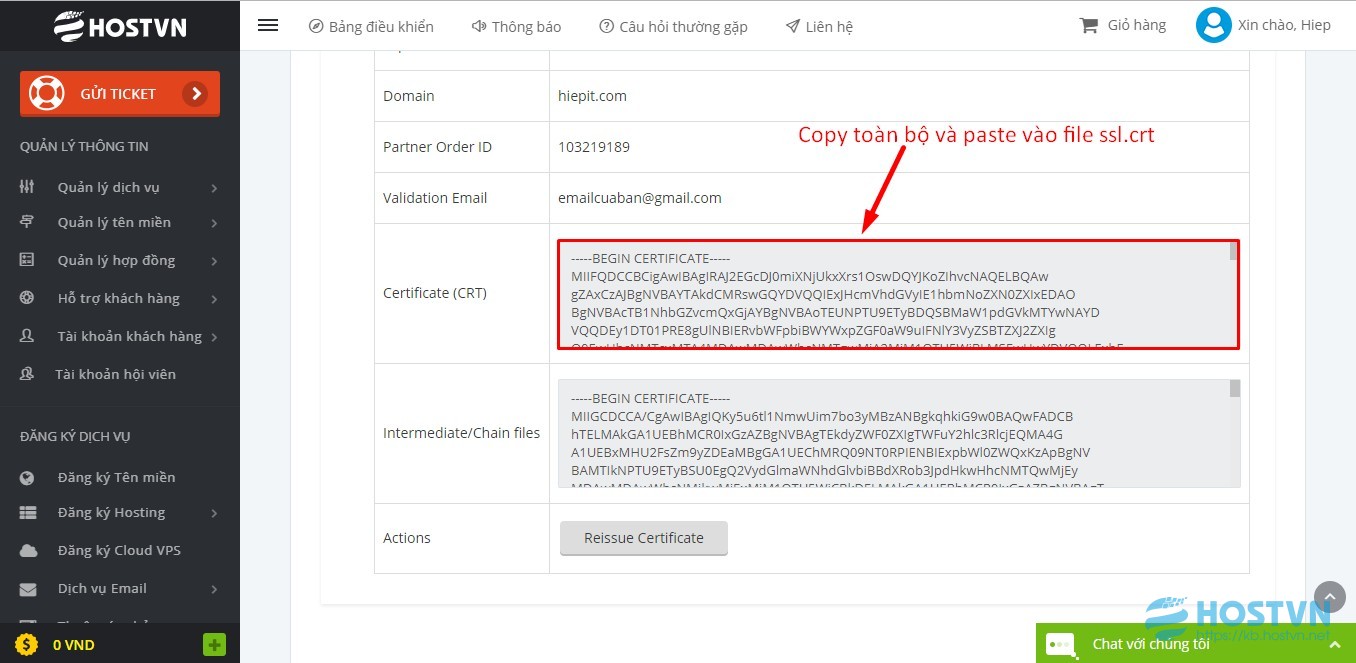
Hình 2: Sao chép mã CRT
Trên Windows Server của các bạn, các bạn tạo file ssl.crt như hình sau:
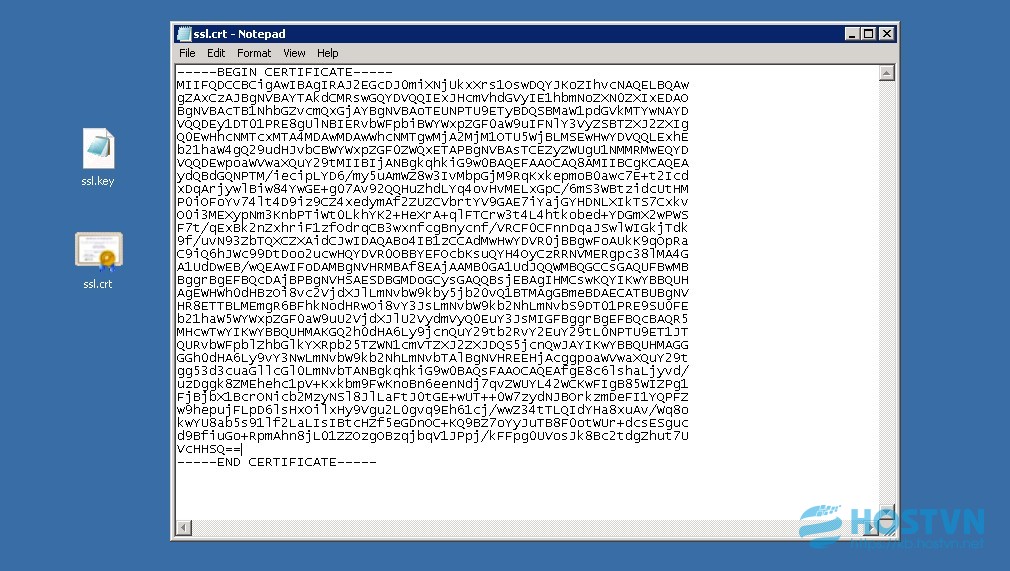
Hình 3: Tạo file ssl.crt
Bước 3: Convert sang file PFX
Để cài được SSL lên Windows bạn cần convert chứng chỉ qua định dạng pfx. Bạn click vào link sau để download công cụ hỗ trợ convert: https://sourceforge.net/projects/openssl/files/latest/download
Sau khi download về các bạn giải nén ra như hình sau:
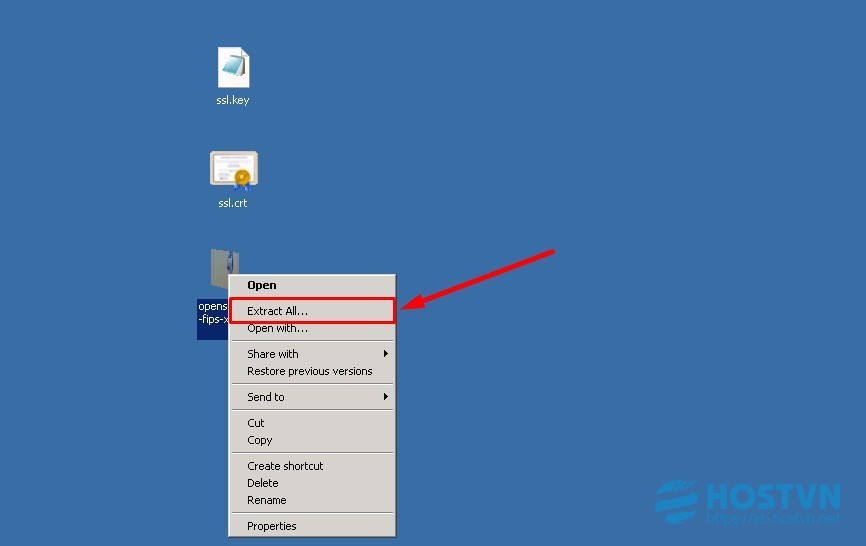
Hình 4: Giải nén công cụ convert SSL
Giải nén file .zip vừa download rồi copy ssl.key và ssl.crt vào thư mục OpenSSL\bin\ vừa giải nén.
Mở file openssl.exe tại đường dẫn: OpenSSL\bin\openssl.exe
Cửa sổ mới hiện lên, các bạn sử dụng câu lệnh sau để convert:
pkcs12 –export –out ssl.pfx –inkey ssl.key –in ssl.crt
Sẽ có dòng lệnh hiện ra yêu cầu bạn nhập mật khẩu 2 lần. Nhập xong sẽ được file ssl.pfx trong thư mục OpenSSL\bin\
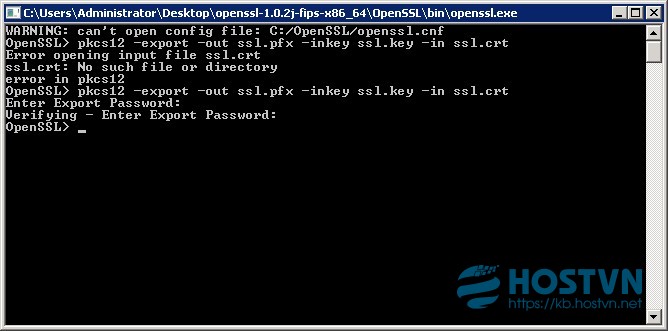
Hình 5: Sử dụng công cụ để Convert SSL sang PFX
Lưu ý: Bạn phải nhớ mật khẩu vừa nhập để sử dụng nhé!
Bước 4: Import file pfx vào IIS
Mở IIS lên click đúp vào “Server Certificates” như hình sau:

Hình 6: Chọn Server Certificates
Sau đó các bạn chọn "Import" như hình sau:
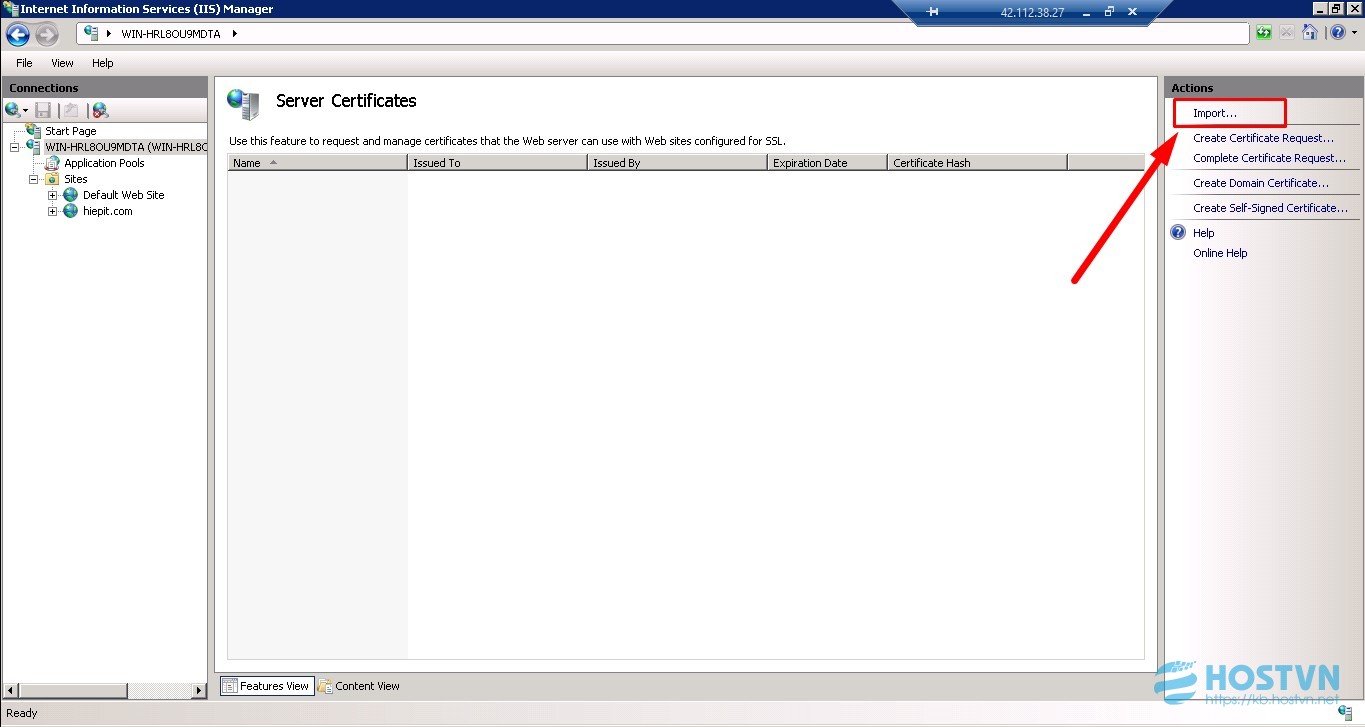
Hình 7: Chọn import để đưa SSL vào IIS
Cửa sổ mới hiện ra, bạn chọn file ssl.pfx vừa tạo được và nhập password vào và nhấn “OK” như hình sau:

Hình 8: Import file ssl.pfx lên IIS
Bước 5: Cấu hình Site sử dụng SSL vừa Import
Sau khi các bạn Import file ssl.pfx lên IIS như hình 8, các bạn chuột phải vào site của bạn chọn “Edit Bindings” như hình sau:.
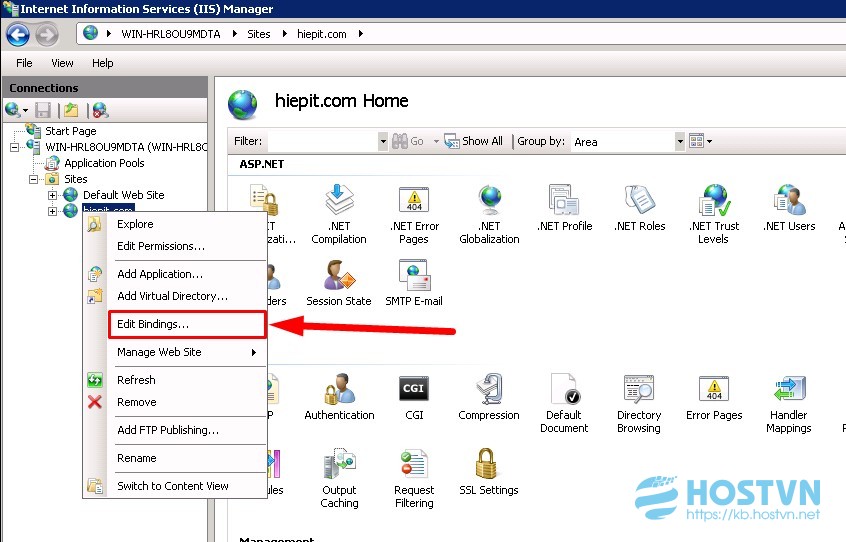
Hình 9: Edit Bindings trên IIS
Chọn https và SSL certificate như hình sau:
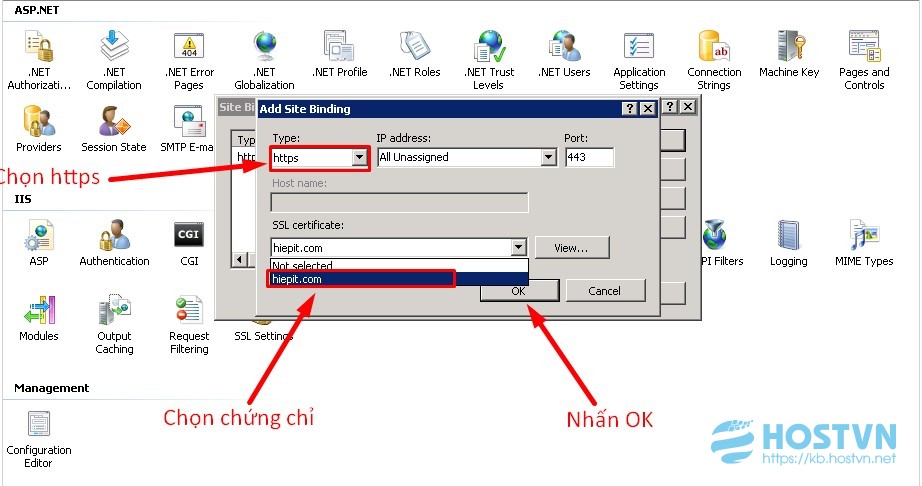
Hình 9: Sử dụng SSL cho website
Sau khi add xong nhấn close để đóng cửa sổ lại và truy cập website qua https. Nếu trình duyệt hiển thị ổ khóa màu xanh là thành công!
Các bạn có thể kiểm tra bằng cách Truy cập website qua https://domain.com và bật F12 từ trình duyệt > Chọn sang tab Security > View certificate như hình sau:
.png)
Hoặc có thể sử dụng công cụ sau để kiểm tra: https://www.sslshopper.com/ssl-checker.html
Chúc các bạn thành công!