Softaculous là 1 ứng dụng mạnh mẽ dùng để cài đặt các mã nguồn phổ biến như WordPress, Joomla, OpenCart,... một cách nhanh chóng và đơn giản.
Bài viết này sẽ hướng dẫn các bạn cách cài đặt Opencart trên hosting sử dụng cPanel bằng cách sử dụng Softaculous.
Hướng dẫn cài đặt Opencart
Bước 1: Đăng nhập vào cPanel
Đăng nhập vào hosting mà bạn muốn cài đặt Opencart
.png)
Bước 2: Sử dụng Softaculous Apps Installer
Ở phần Software các bạn chọn Softaculous Apps Installer

Mục tìm kiếm các bạn gõ Opencart. Sau đó Click vào tên Opencart ở phía dưới.
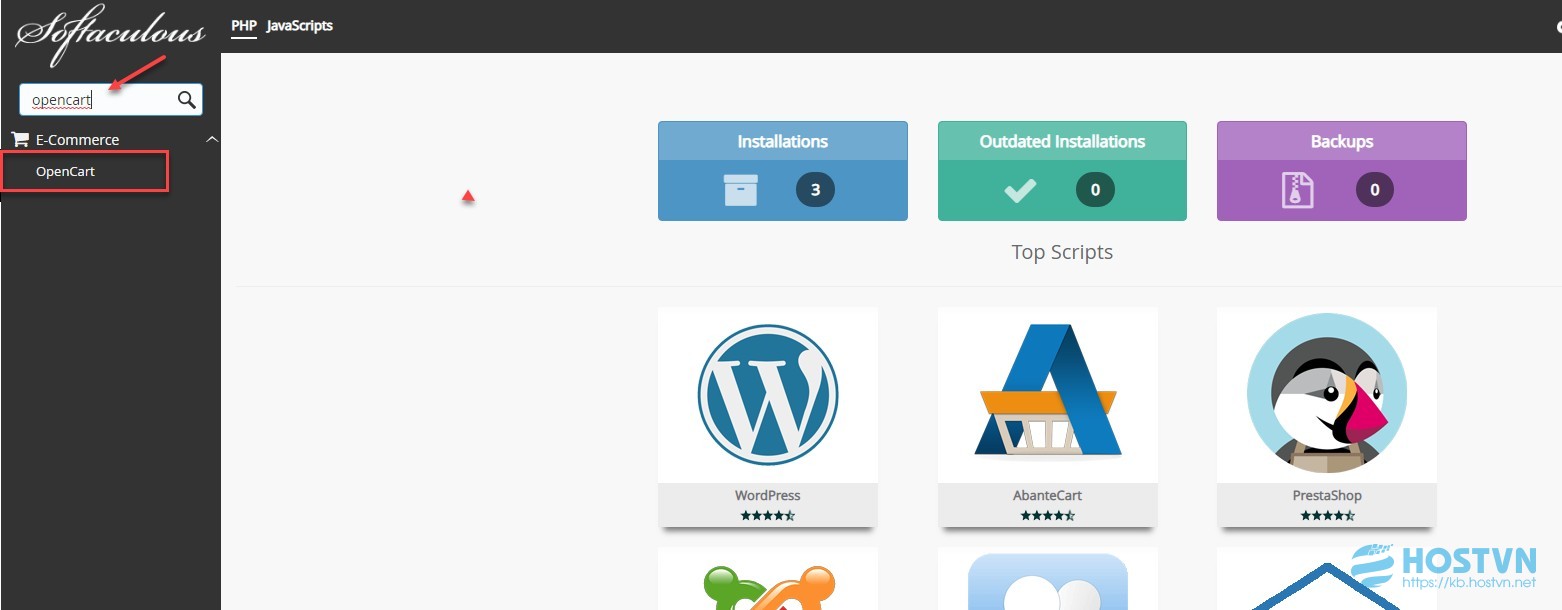
Chọn Install để cài đặt

Bước 3: Cấu hình cài đặt
1. Software Setup

- Choose Protocol : Đối với mục này nếu website của các bạn sử dụng SSL thì chọn https:// hoặc https://www. ngược lại nếu các bạn không sử dụng SSL hoặc chưa đăng ký SSL thì chọn http:// hoặc http://www.
- Choose Domain: Chọn tên miền cho website
- In Directory : Để trống
- Data Directory : Thư mục chứa dữ liệu website
2. Store settings
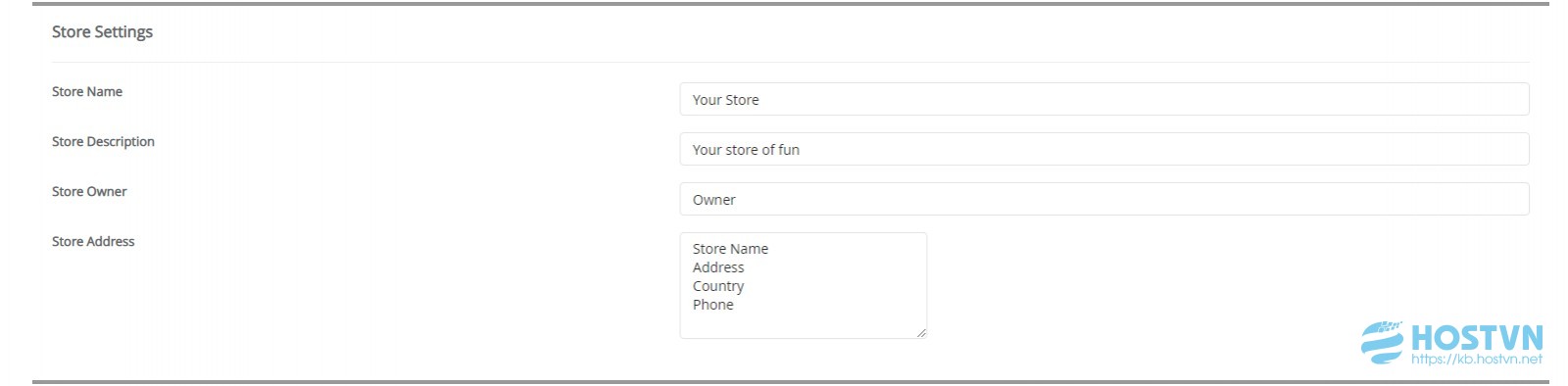
- Store Name: Tên website/cửa hàng của bạn.
- Store Description: Miêu tả webiste/cửa hàng của bạn.
- Store Owner: Chủ sở hữu website/cửa hàng của bạn.
- Store Address: Địa chỉ webiste/cửa hàng của bạn.
3. Admin Account
Tạo tài khoản admin để đăng nhập trang admin của website
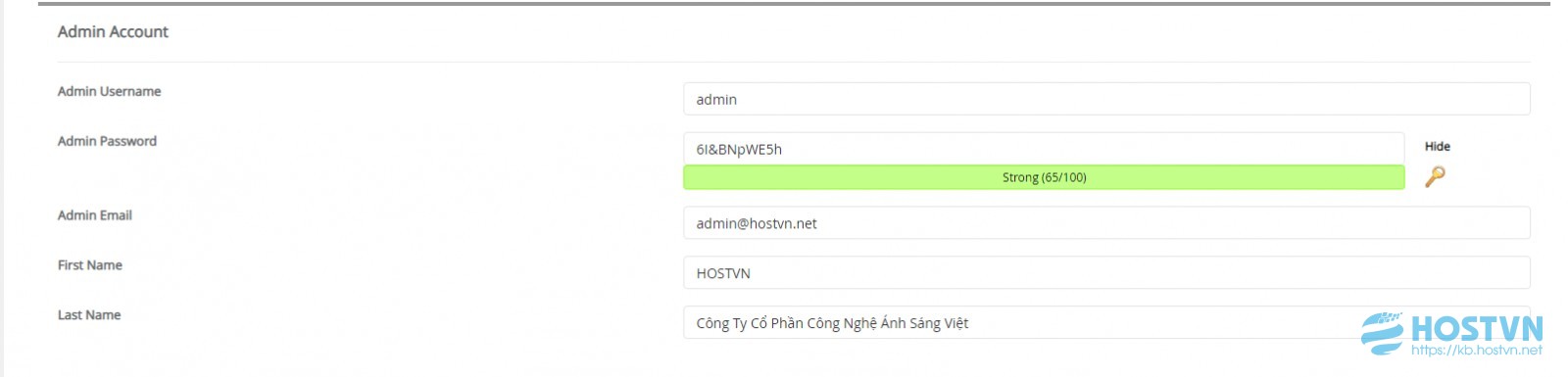
4. Choose Language
Chọn ngôn ngữ hiển trị trên Website

5. Advanced Options
- Database Name : Tên database, các bạn có thể để mặc định hoặc thay đổi theo ý muốn
- Table Prefix : Để mặc định hoặc thay đổi theo ý muốn
- Disable Update Notifications Emails : Bật / tắt thông báo update phiên bản wordpress qua email
- Backup Location : Để mặc định
- Automated backups : Tự động sao lưu dữ liệu. (Lưu ý: Bản backup này sẽ chiếm dung lượng hosting của bạn nên cần cân nhắc khi sử dụng.)
- Backup Rotation : Giới hạn số bản sao lưu (Khi đạt tới số giới hạn sẽ tự động xóa bản sao lưu cũ nhất và tạo bản sao lưu mới)
Cuối cùng chọn Install để cài đặt
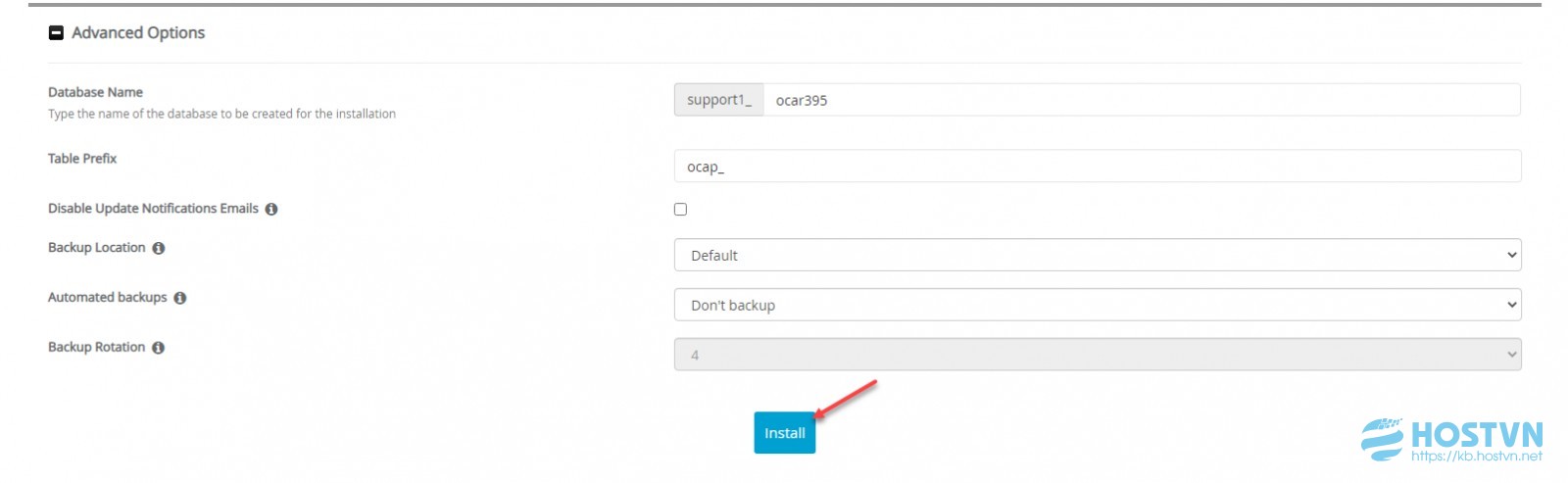
Như vậy là quá trình cài đặt đã hoàn tất. Các bạn có thể truy cập vào website của mình để xem thành quả.
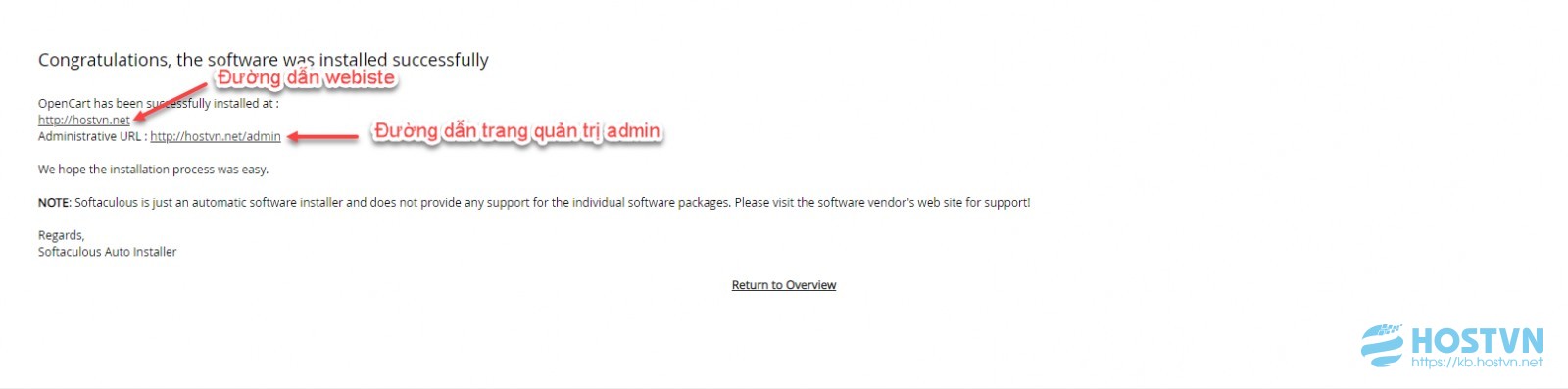
Chúc các bạn thành công !