Để đảm bảo an toàn khi sử dụng dịch vụ Email Business, bạn có thể bật tính năng xác thực 2 bước khi đăng nhập vào webmail. Khi truy cập vào, hệ thống sẽ yêu cầu bạn nhập 1 mã xác thực. Bài viết dưới đây sẽ hướng dẫn bạn:
Hướng dẫn xác thực 2 bước cho tài khoản Email Business
1. Bật tính năng xác thực 2 bước cho dịch vụ Email Business
Truy cập vào webmail bằng tài khoản có quyền quản trị cao nhất, tìm đến trang Setting, chọn General và tiến hành Enable 2-Step Authentication
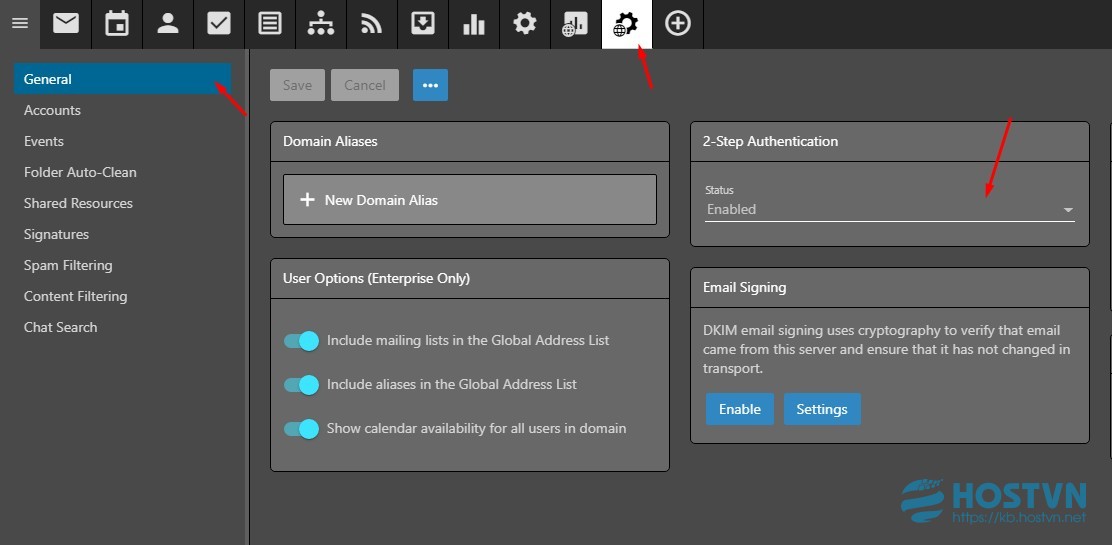
2. Xác thực cho tài khoản
- Sau khi đã bật tính năng trên, tài khoản thành viên cũng có thể truy cập vào và bật xác thực 2 bước (như hình dưới)
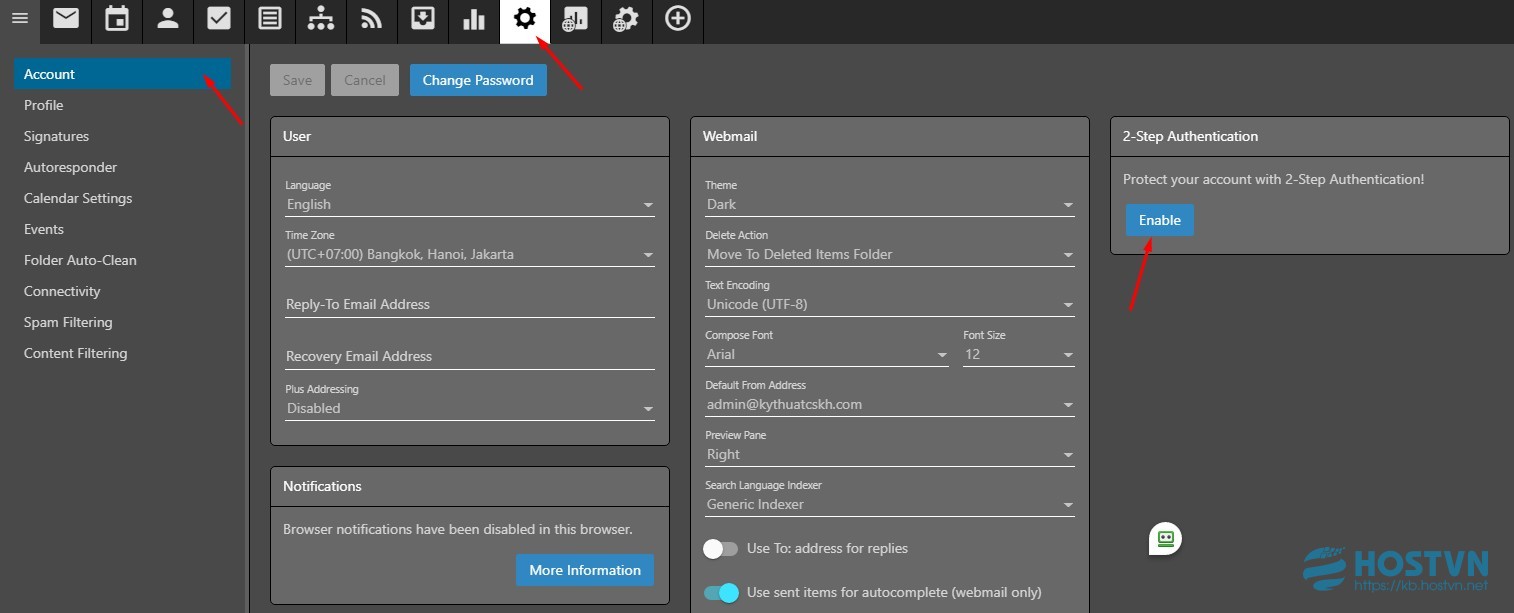
- Dưới đây là hướng dẫn 2 cách thực hiện xác thực cho tài khoản Email Business.
Cách 1: Xác thực Email bằng Email khác
- Sau khi chọn vào Enable, tại cửa sổ 2-Step Authentiaction mở ra, bạn có thể chọn vào Recovery Email Address và điền thông tin Email sẽ nhận mã xác thực cho tài khoản Email Business của bạn.
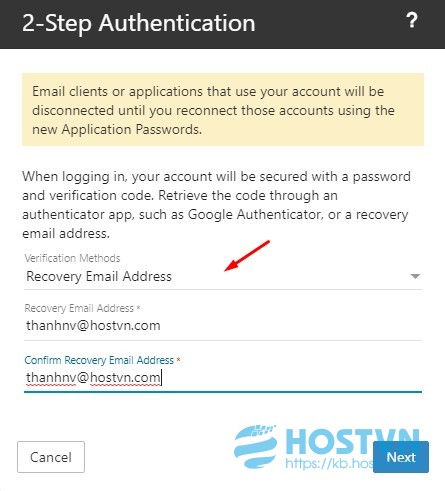
- Sau khi nhấn Next, sẽ có một mã xác thực 6 số được gửi đến email nhận thông tin xác thực bạn vừa điền, bạn kiểm tra email nhận thông tin xác thực và điền vào
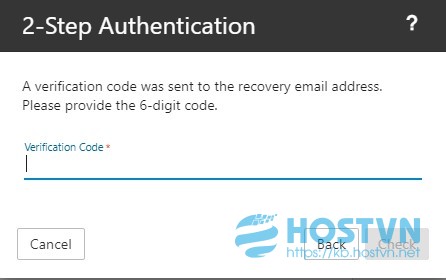
- Hoàn tất, từ giờ khi bạn đăng nhập vào webmail, sẽ có thêm 1 bước nhập mã xác thực được gửi đến email bạn đăng ký nhận mã xác thực.
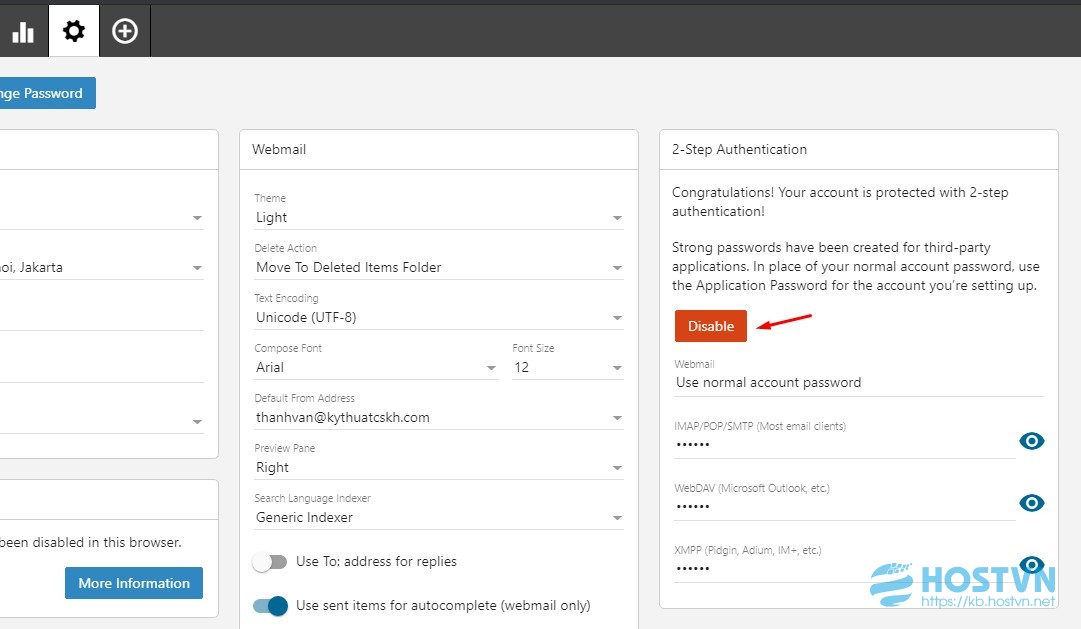
Cách 2: Xác thực Email bằng QR Code
- Tại cửa sổ 2-Step Authentication, bạn chọn xác thực bằng Authenticator App
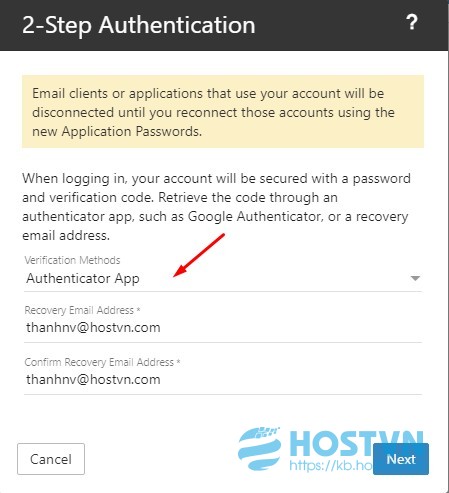
- Nhấn Next để tiếp tục, sẽ có một mã QR code hiện ra, bạn có thể tải ứng dụng Google Authenticator trên điện thoại để quét mã QR trên và lấy mã xác thực,
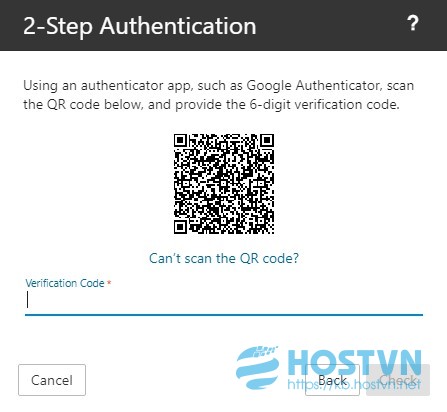
- Bạn tải ứng dụng và sử dụng chức năng quét QR để tiến hành lấy mã xác thực
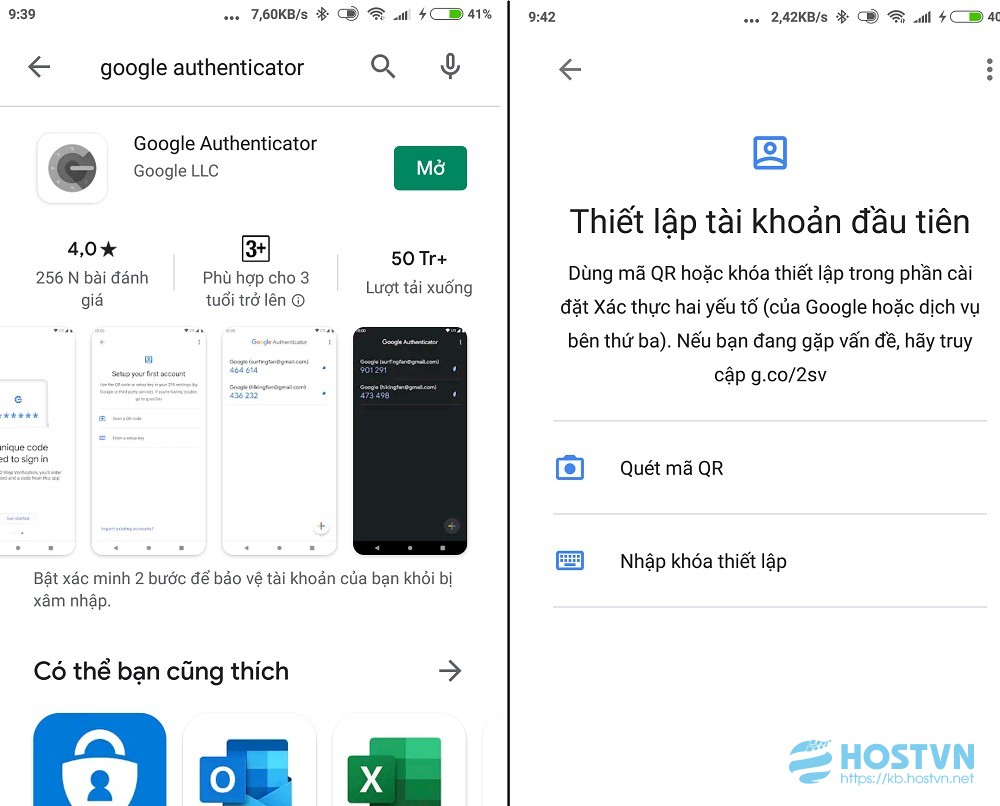
- Sau khi quét mã QR code, sẽ xuất hiện 1 dãy 6 số trong ứng dụng Google Authenticator, bạn điền vào trên webmail để hoàn tất.