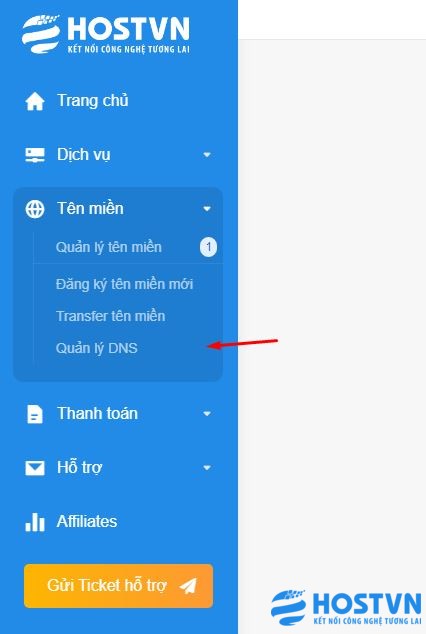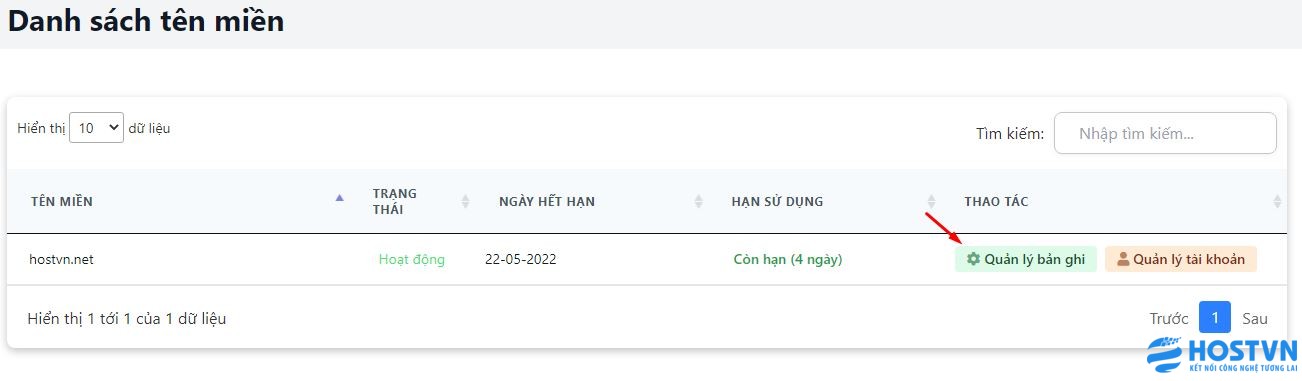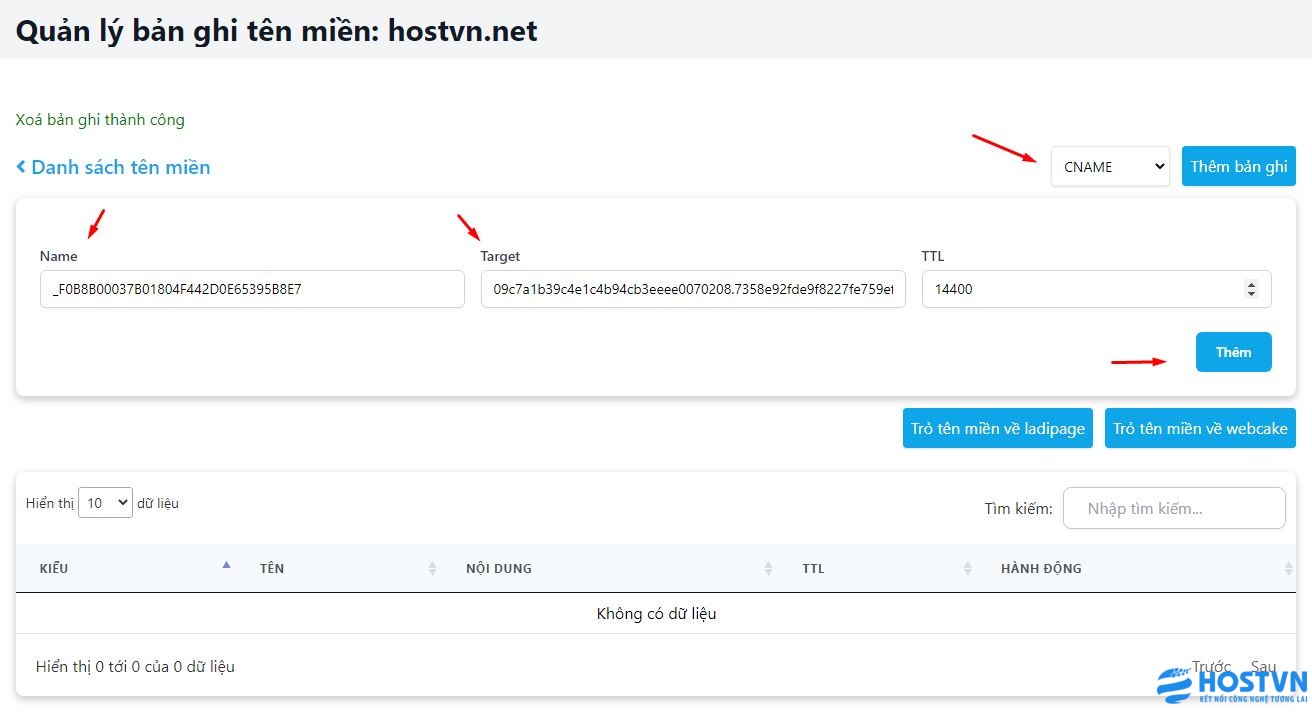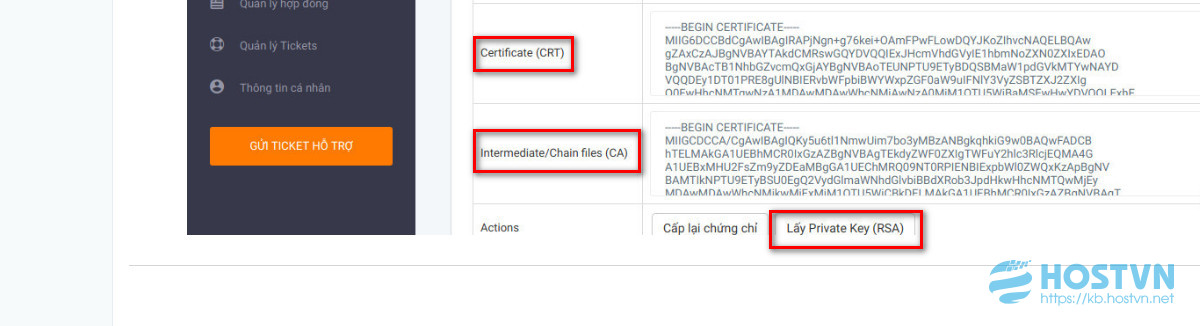Article ID: 409
Cập nhật gần nhất: 17 Th05, 2022
Để đăng ký các dịch vụ bảo mật (SSL) tại HOSTVN, trước tiên bạn phải chuẩn bị cho mình một mã CSR (Certificate Signing Request), tạm gọi là "Mã yêu cầu xác thực", để thực hiện điều này, các bạn có thể sử dụng 2 cách sau : I : Sử dụng một trang web để khai báo thông tin và khởi tạo mã (khuyến nghị) II : Sử dụng lệnh để tạo CSR + KEY (cách này HOSTVN không khuyến nghị vì rườm rà, đôi khi chuỗi mã hóa không tương thích với một số nhà cung cấp SSL quốc tế) Bài viết sau đây mình sẽ hướng dẫn các bạn thực hiện theo cách thứ nhất (I) Lưu ý : đối với Webserver sử dụng IIS (Internet Information Service), các bạn vui lòng đọc bài viết NÀY để khởi tạo CSR, không sử dụng hướng dưới đây cho Webserver sử dụng IIS thuần (tức không sử dụng bất kỳ ControlPanel nào như Plesk, WebsitePanel ...) Bước 1 : Đăng ký dịch vụ Comodo Positive SSL tại đây: https://hostvn.net/phan-mem/comodo-ssl Bước 2 : Đăng nhập trang quản lý tài khoản: https://manage.hostvn.net Bước 3: cấu hình xác thực chứng chỉ SSL 1 - Chọn dịch vụ chứng chỉ số bạn đã đăng ký (Quản lý dịch vụ --> Chọn dịch vụ mà bạn đã đăng ký)
2- Chọn tab QUẢN LÝ KỸ THUẬT và bấm vào Cấu hình ngay
3 - Khai báo thông tin chứng chỉ - Order Type : New order (nếu là đăng ký mới) - Web Server Type : để mặc định là "Apache + ModSSL" (hoặc chọn loại khác nếu Webserver bạn là loại khác) - CSR : nếu chưa có CSR, bạn vui lòng Click vào nút "Generate CSR" để tiến hành khởi tạo CSR, nhập đầy đủ thông tin vào hộp thoại và sau đó bấm "Submit"
Lưu ý : CSR phải được bao bọc bởi 2 dòng
- Các thông tin quản lý phía dưới để mặc định theo hệ thống hoặc nhập lại theo nhu cầu đặc biệt nào đó của bạn Lưu ý : đối với các gói chứng chỉ OV và EV, chứng chỉ này yêu cầu phải có thông tin doanh nghiệp để xác thực, bạn vui lòng điền chính xác thông tin Công Ty/Tổ Chức và Job Title
Sau đó bấm Nhấn để tiếp tục >> * Lưu ý: Nếu gặp thông báo lỗi như hình dưới đây các bạn cần kiểm tra và điền đầy đủ thông tin Administrative Job Title và Organization Name
Và bấm Nhấn để tiếp tục >> lại một lần nữa 4 - Chọn phương thức xác thực là DNS
Sau đó các bạn sẽ nhận được bản ghi CNAME cần tạo để xác thực SSL
Các bạn truy cập trang quản lý DNS và tiến hành tạo bản ghi
Tại đây các bạn tiến hành tạo bản ghi CNAME theo yêu cầu Lưu ý: Bản ghi chúng ta nhận được trong ô DNS CNAME Record có dạng như sau:
Trong đó: - Chúng ta sẽ điền: _F0B8B00037B01804F442D0E65395B8E7 vào ô host - Ô Target chúng ta điền: 09c7a1b39c4e1c4b94cb3eeee0070208.7358e92fde9f8227fe759ef1187e2711.t0455020001531035737.comodoca.com Các thông số trên chỉ là ví dụ, các bạn thay thế bằng thông số các bạn nhận được nhé.
Sau khi cấu hình bản ghi hoàn tất, bạn cần đợi 30 - 60 phút để hãng xác thực bản ghi. Sau thời gian này, bạn có thể quay lại dịch vụ SSL của mình sẽ nhận được 3 mã là CRT, CA và PrivateKey như hình dưới. Đây là 3 file dùng để cài đặt SSL lên Hosting/VPS của bạn.
Sau khi nhận được 3 file này rồi bạn có thể tiến hành cài đặt lên Hosting/VPS của mình. Bạn có thể tham khảo thêm một số hướng dẫn cài đặt sau: Hướng dẫn cài đặt SSL lên Hosting cPanel
Article ID: 409
Cập nhật gần nhất: 17 Th05, 2022
Lần sửa đổi: 7
Lượt xem: 0
Tags
|

.jpg)



.jpg)


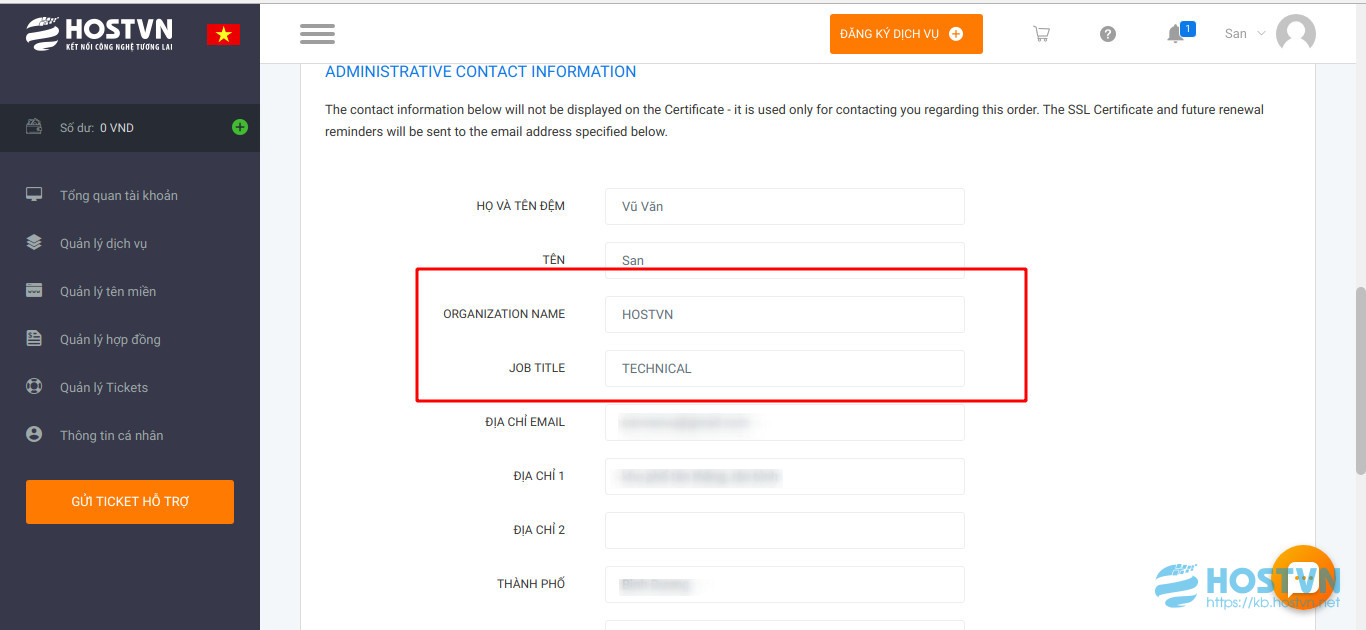
.png)
.png)